Back to Page
Amazon A+ Content
How To Create A+ Content On Amazon?
How To Create A+ Content On Amazon?


Back to Page
Amazon A+ Content
How To Create A+ Content On Amazon?

May 6, 2022
To get started with creating EBC, you’ll need:
Brand registry
An agency that can help you create EBC
Although Amazon advertises A+ content as a self-service option, you must not attempt to create it on your own unless you have a thorough knowledge of Amazon guidelines and an in-house design team that has experience in creating A+ Content for Amazon.
You want your EBC to look visually appealing and that can be achieved only when a professional works on it. Amazon calls it “branded content” you cannot get it over with by adding 1-2 modules, a few white background images and text sections. To make sure your EBC leaves a lasting impression on your shoppers, hire a professional. And no, any designer won’t be able to make EBCs. Amazon has a long list of rules on what you can and cannot add in Amazon EBC. Always, always hire a professional agency that knows all the ins and outs of creating EBC.
Let’s learn how to upload EBC to seller central
Step 1: To add A+ Content to your listing, open your seller central account and hover over the “Advertising” tab and click on “A+ Content Manager”.
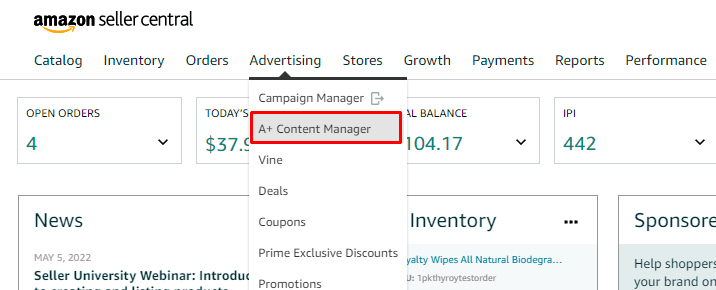
Step 2: Click on “Start creating A+ content”
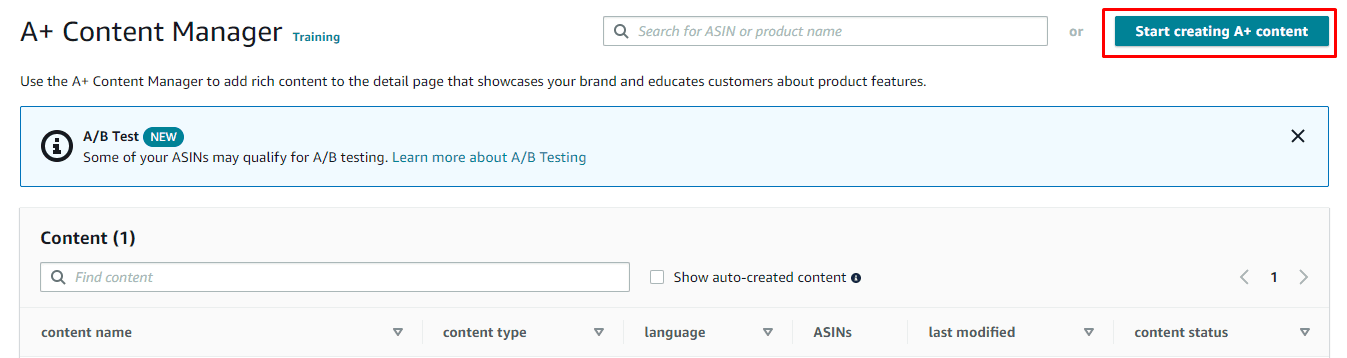
Step 3: From here, you will have two options: Enhanced product description (basic) and brand story (appears under From the brand). Click on Enhanced Product Description.
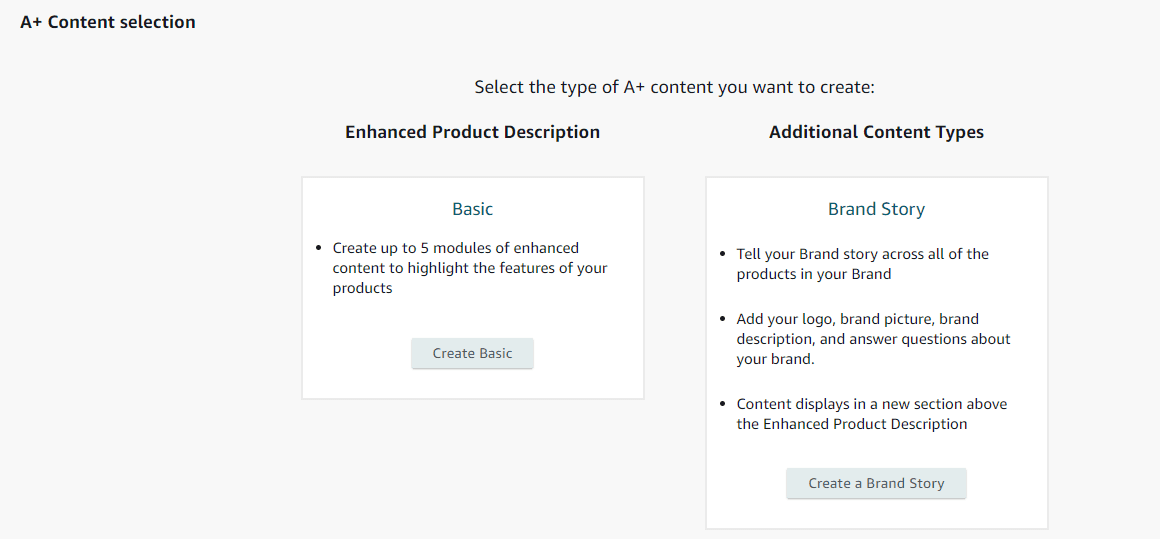
To know more about the brand story, click here. Step 4: Add content name and select language. Language should be based on the language of the marketplace you are selling in and the language of your A+ Content. Not adding correct language can get your EBC rejected.
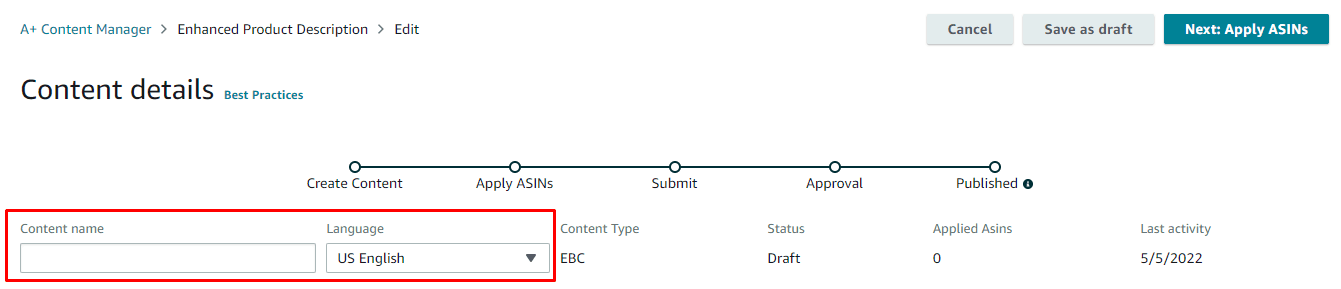
Step 5: Start adding modules. Add modules as per your layout. Although Amazon EBC appears as one big image, it is actually a combination of several small images. Please ask your EBC designer to give you all the assets in advance before you upload the EBC.
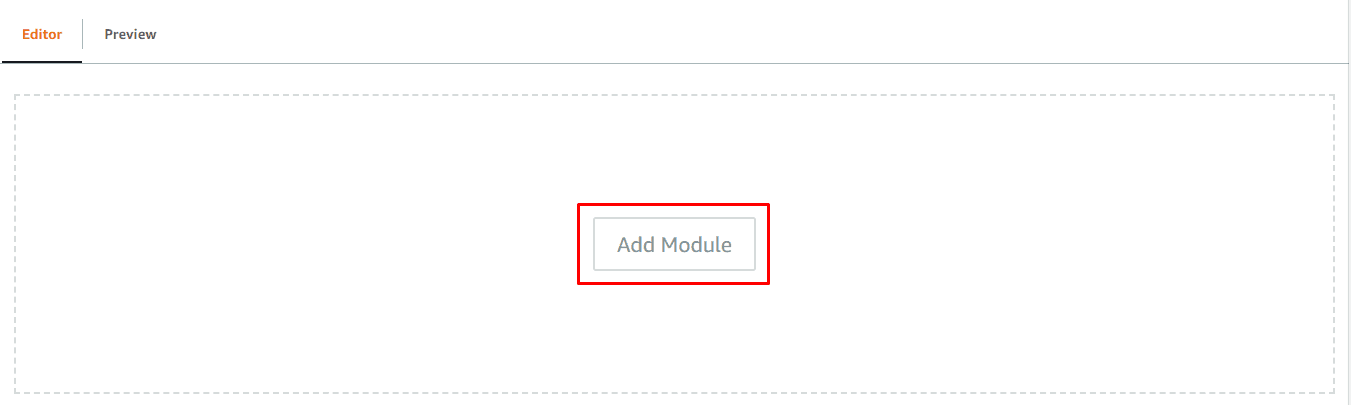
Step 6: Populate the modules with images and content. You’ll need to add meta keywords while uploading every image. Image keywords/meta keywords are a simple phrase describing your image. This can include the brand name of the product, features of the product, or synonym keywords of the product.
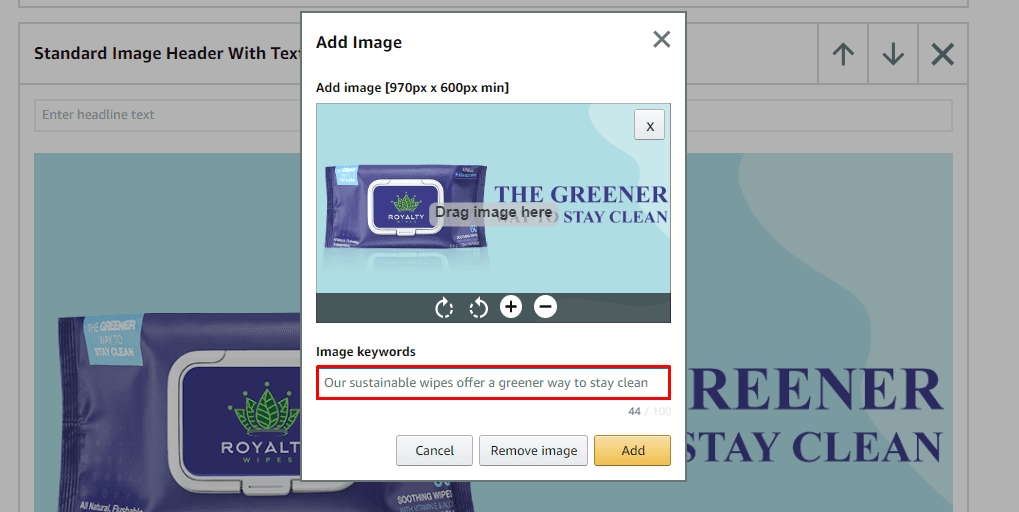
Step 7: Once finished, scroll to the top and click on the “Apply ASIN” button.
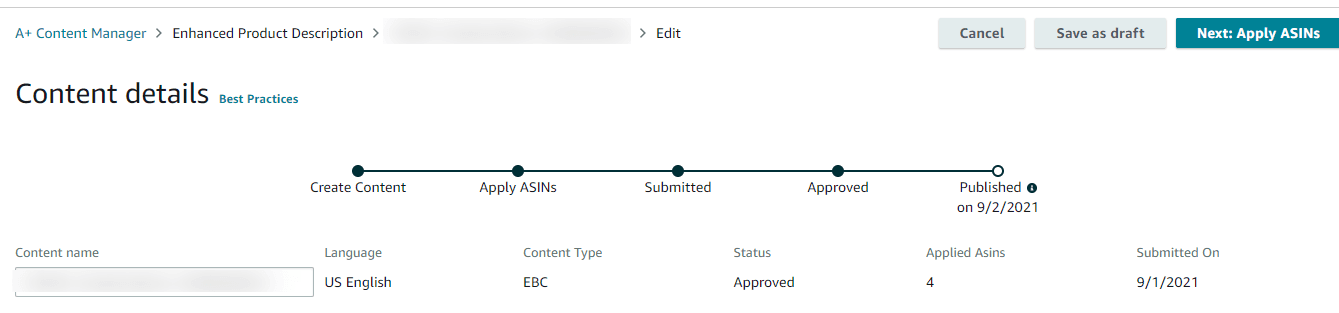
Step 8: In the “Add ASINs” section, you can find and apply the ASIN for which you have created the EBC. You can also bulk upload ASINs by uploading an excel sheet.
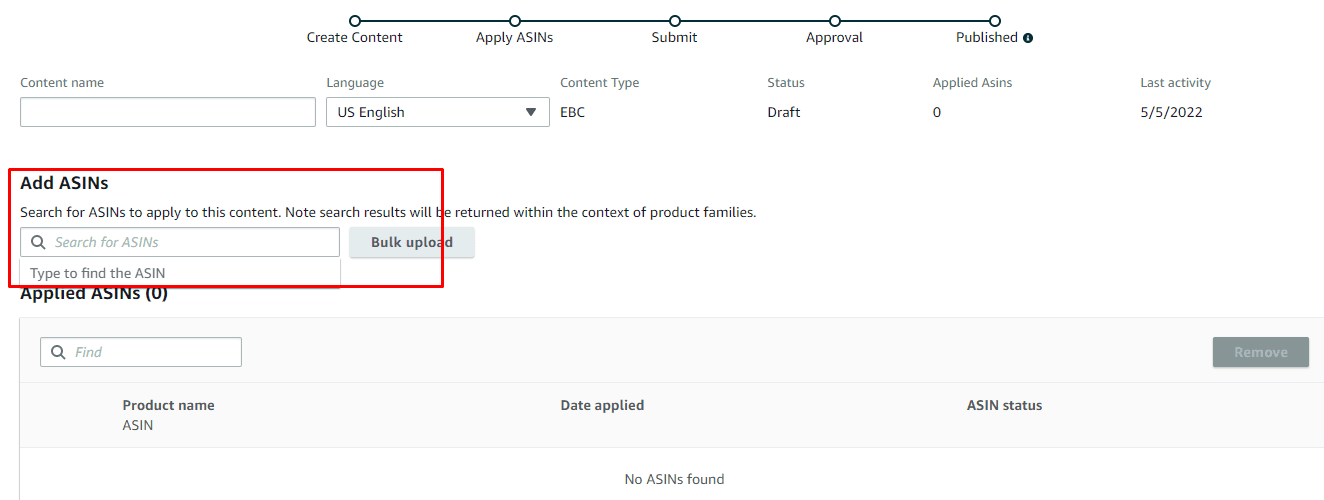
If your ASIN is ineligible, it’s because the ASIN is not enrolled in your brand yet. Contact seller support for further assistance.
Step 9: After you’re done adding ASINs, click on the Review and submit button.
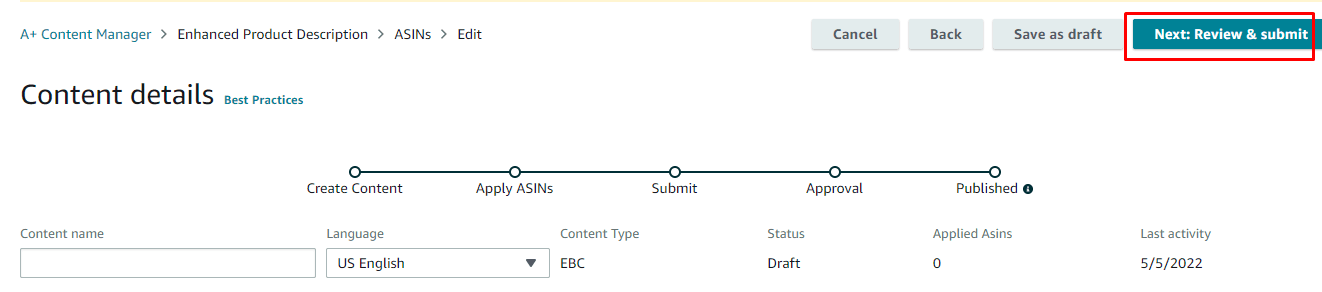
Step 10: Here, you will be shown a preview of the EBC and all the ASINs you’ve applied. Check everything properly. Don’t forget to check the mobile preview to ensure mobile shoppers can have an equally great experience.
When you’re ready to upload, click the “Submit for Approval.”
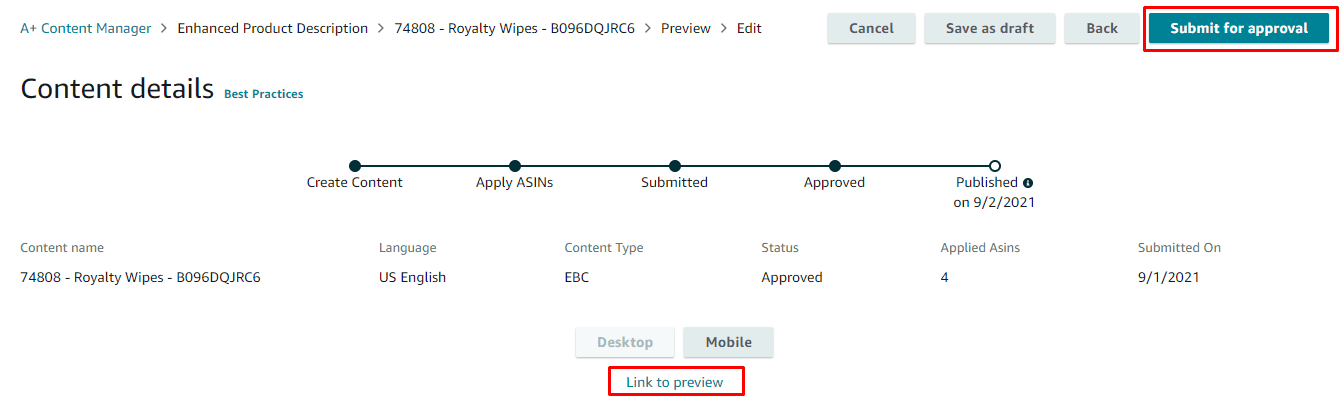
Amazon can take up to 7 days to approve or reject your EBC.
To get started with creating EBC, you’ll need:
Brand registry
An agency that can help you create EBC
Although Amazon advertises A+ content as a self-service option, you must not attempt to create it on your own unless you have a thorough knowledge of Amazon guidelines and an in-house design team that has experience in creating A+ Content for Amazon.
You want your EBC to look visually appealing and that can be achieved only when a professional works on it. Amazon calls it “branded content” you cannot get it over with by adding 1-2 modules, a few white background images and text sections. To make sure your EBC leaves a lasting impression on your shoppers, hire a professional. And no, any designer won’t be able to make EBCs. Amazon has a long list of rules on what you can and cannot add in Amazon EBC. Always, always hire a professional agency that knows all the ins and outs of creating EBC.
Let’s learn how to upload EBC to seller central
Step 1: To add A+ Content to your listing, open your seller central account and hover over the “Advertising” tab and click on “A+ Content Manager”.
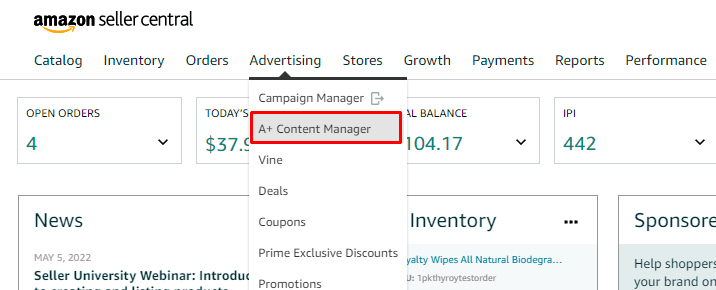
Step 2: Click on “Start creating A+ content”
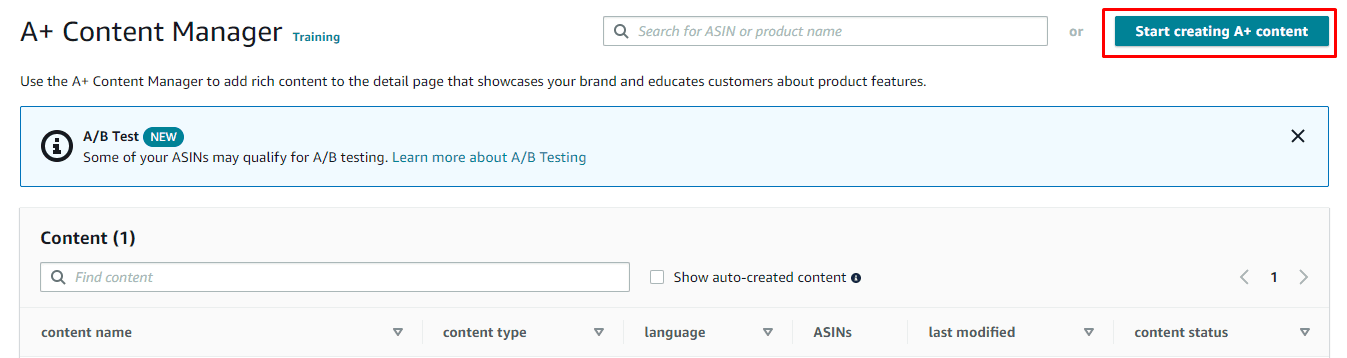
Step 3: From here, you will have two options: Enhanced product description (basic) and brand story (appears under From the brand). Click on Enhanced Product Description.
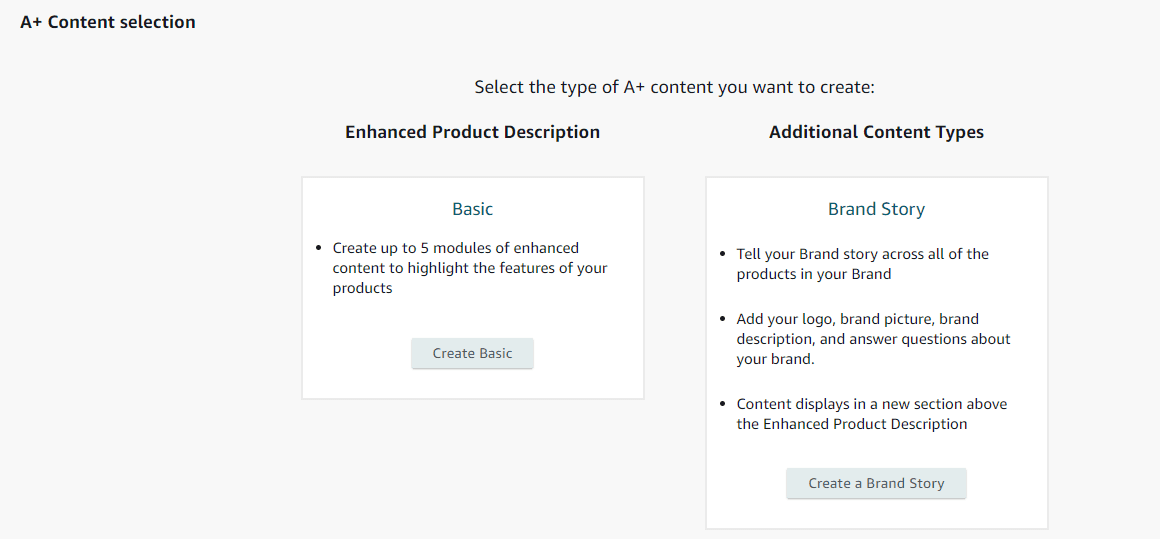
To know more about the brand story, click here. Step 4: Add content name and select language. Language should be based on the language of the marketplace you are selling in and the language of your A+ Content. Not adding correct language can get your EBC rejected.
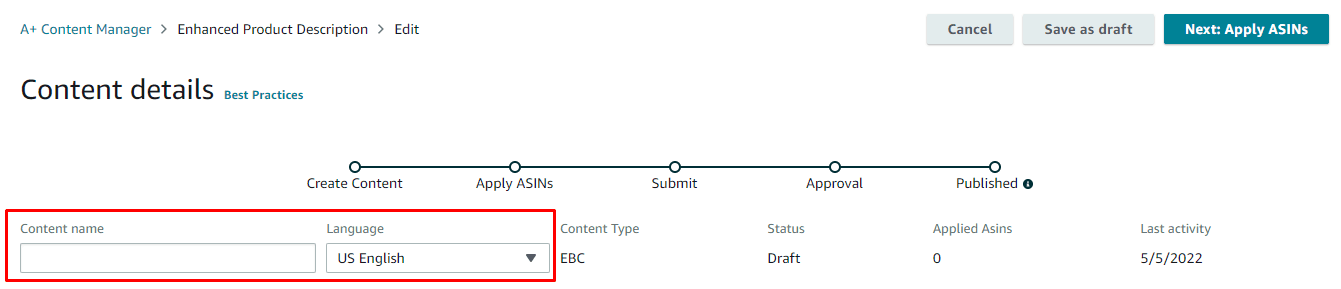
Step 5: Start adding modules. Add modules as per your layout. Although Amazon EBC appears as one big image, it is actually a combination of several small images. Please ask your EBC designer to give you all the assets in advance before you upload the EBC.
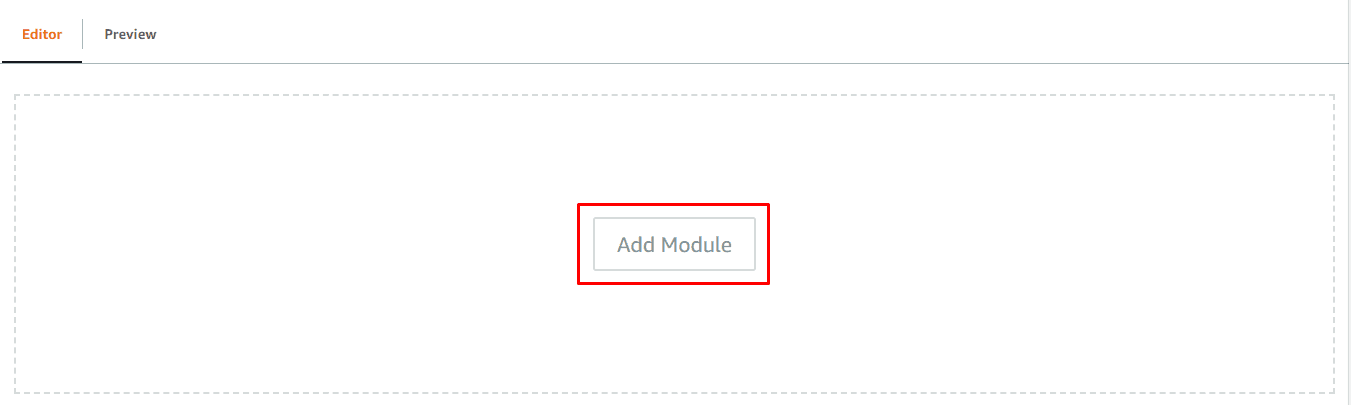
Step 6: Populate the modules with images and content. You’ll need to add meta keywords while uploading every image. Image keywords/meta keywords are a simple phrase describing your image. This can include the brand name of the product, features of the product, or synonym keywords of the product.
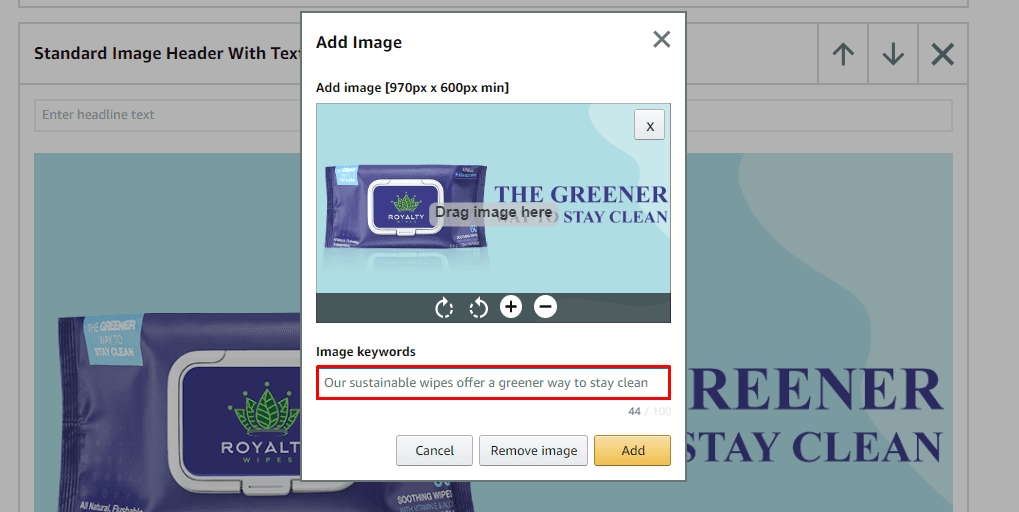
Step 7: Once finished, scroll to the top and click on the “Apply ASIN” button.
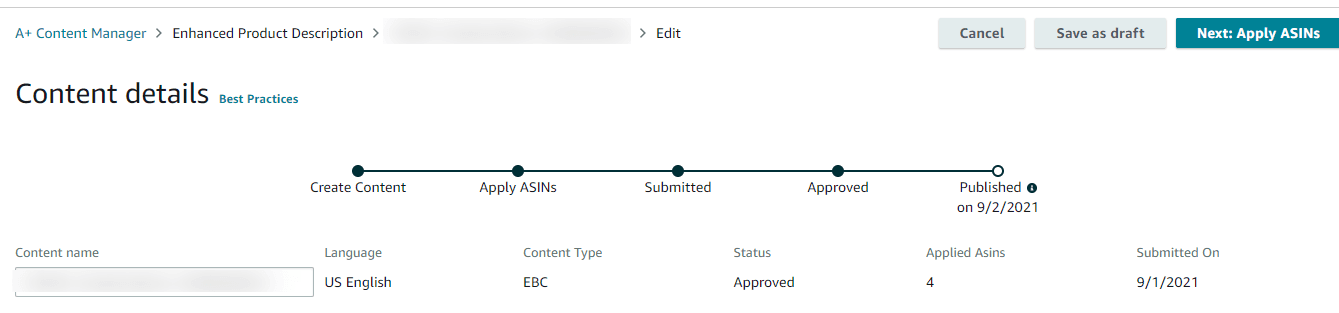
Step 8: In the “Add ASINs” section, you can find and apply the ASIN for which you have created the EBC. You can also bulk upload ASINs by uploading an excel sheet.
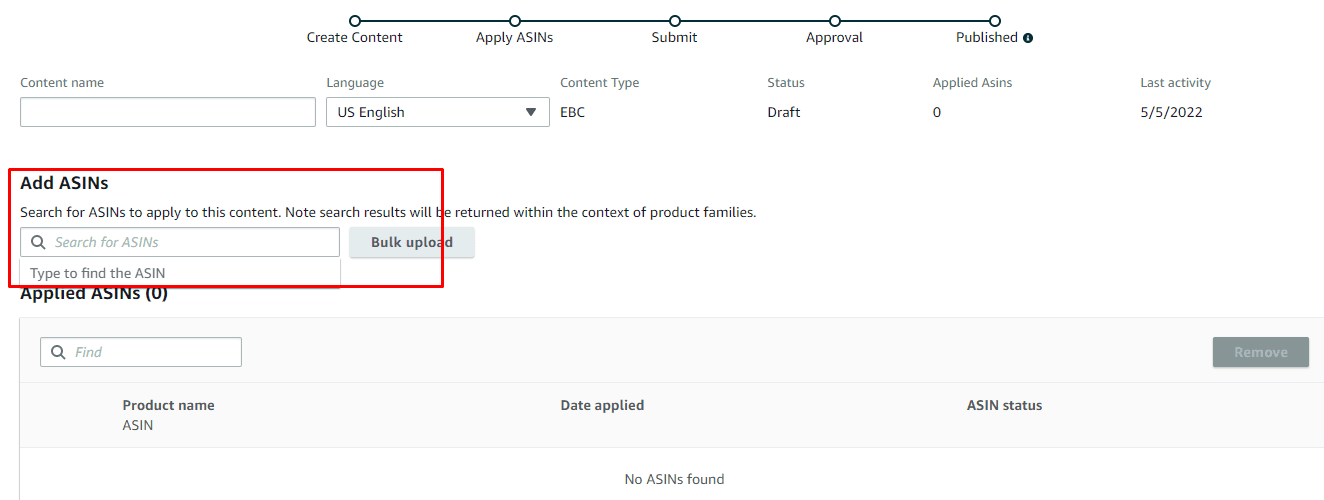
If your ASIN is ineligible, it’s because the ASIN is not enrolled in your brand yet. Contact seller support for further assistance.
Step 9: After you’re done adding ASINs, click on the Review and submit button.
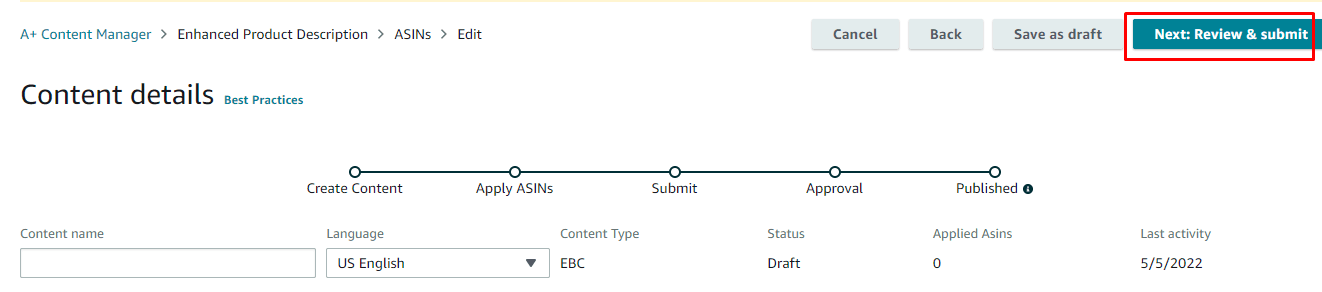
Step 10: Here, you will be shown a preview of the EBC and all the ASINs you’ve applied. Check everything properly. Don’t forget to check the mobile preview to ensure mobile shoppers can have an equally great experience.
When you’re ready to upload, click the “Submit for Approval.”
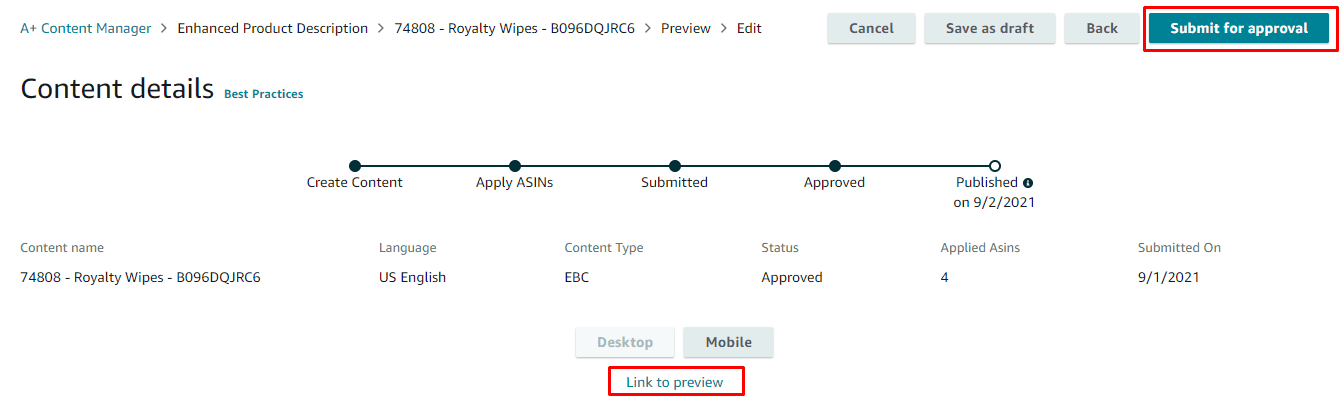
Amazon can take up to 7 days to approve or reject your EBC.
To get started with creating EBC, you’ll need:
Brand registry
An agency that can help you create EBC
Although Amazon advertises A+ content as a self-service option, you must not attempt to create it on your own unless you have a thorough knowledge of Amazon guidelines and an in-house design team that has experience in creating A+ Content for Amazon.
You want your EBC to look visually appealing and that can be achieved only when a professional works on it. Amazon calls it “branded content” you cannot get it over with by adding 1-2 modules, a few white background images and text sections. To make sure your EBC leaves a lasting impression on your shoppers, hire a professional. And no, any designer won’t be able to make EBCs. Amazon has a long list of rules on what you can and cannot add in Amazon EBC. Always, always hire a professional agency that knows all the ins and outs of creating EBC.
Let’s learn how to upload EBC to seller central
Step 1: To add A+ Content to your listing, open your seller central account and hover over the “Advertising” tab and click on “A+ Content Manager”.
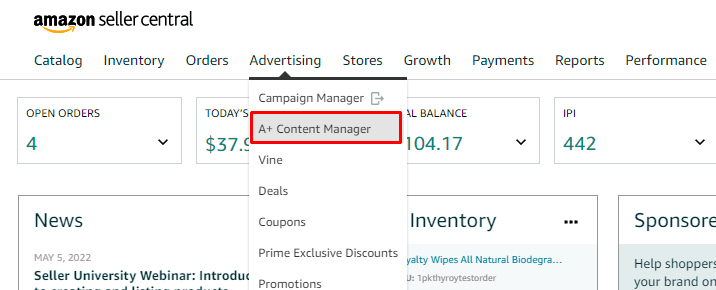
Step 2: Click on “Start creating A+ content”
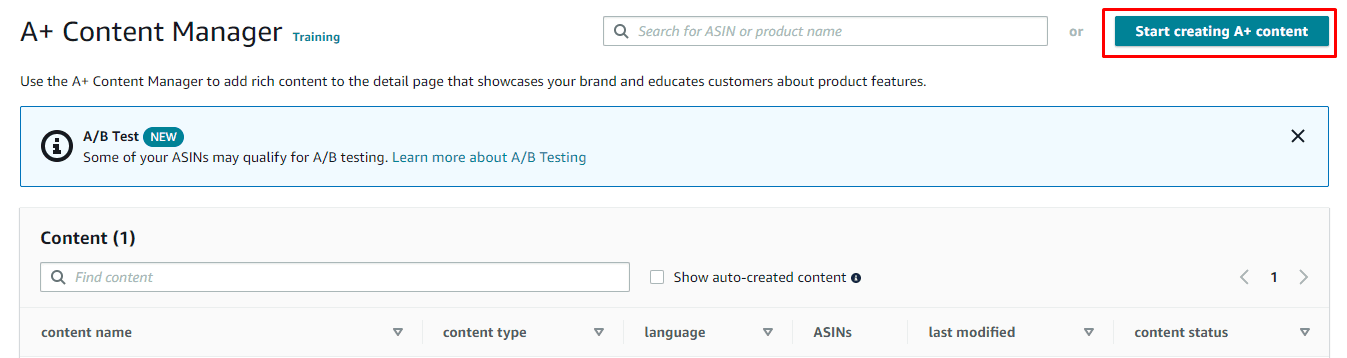
Step 3: From here, you will have two options: Enhanced product description (basic) and brand story (appears under From the brand). Click on Enhanced Product Description.
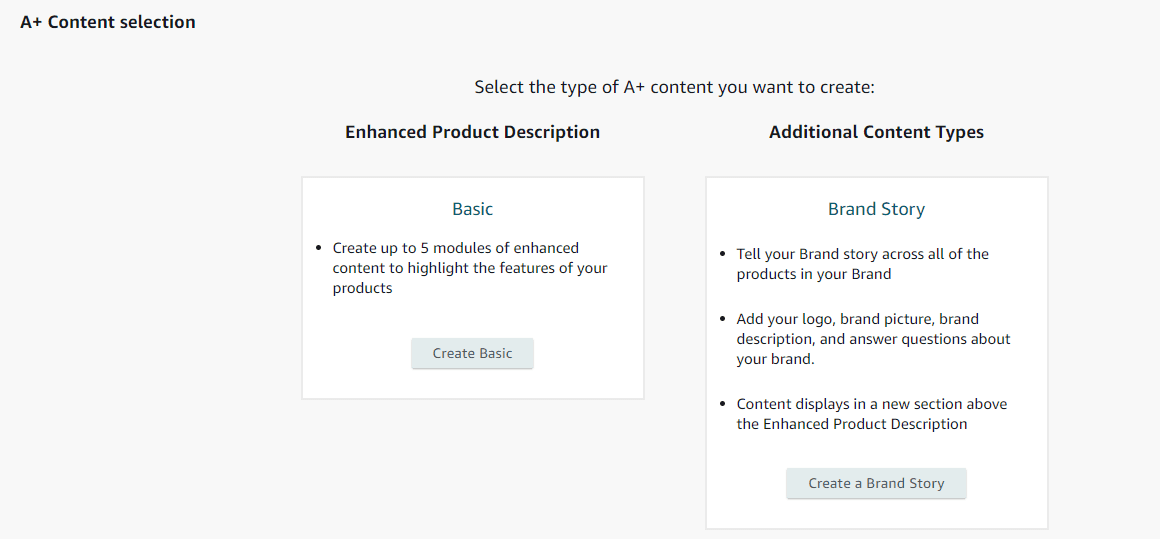
To know more about the brand story, click here. Step 4: Add content name and select language. Language should be based on the language of the marketplace you are selling in and the language of your A+ Content. Not adding correct language can get your EBC rejected.
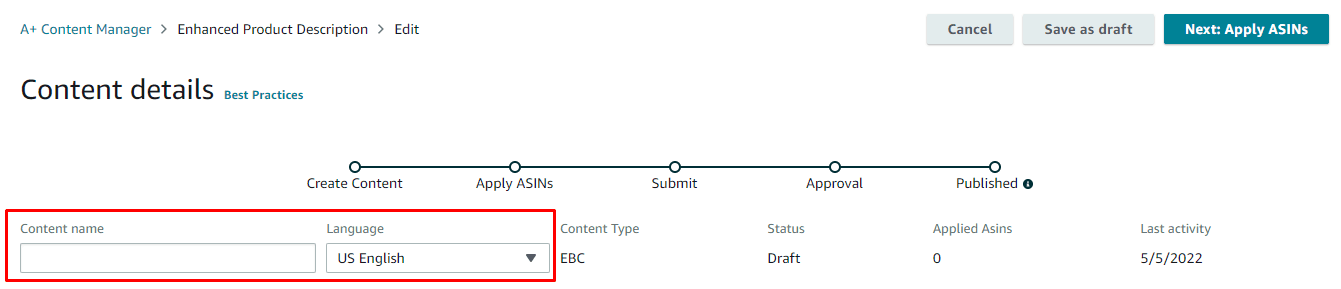
Step 5: Start adding modules. Add modules as per your layout. Although Amazon EBC appears as one big image, it is actually a combination of several small images. Please ask your EBC designer to give you all the assets in advance before you upload the EBC.
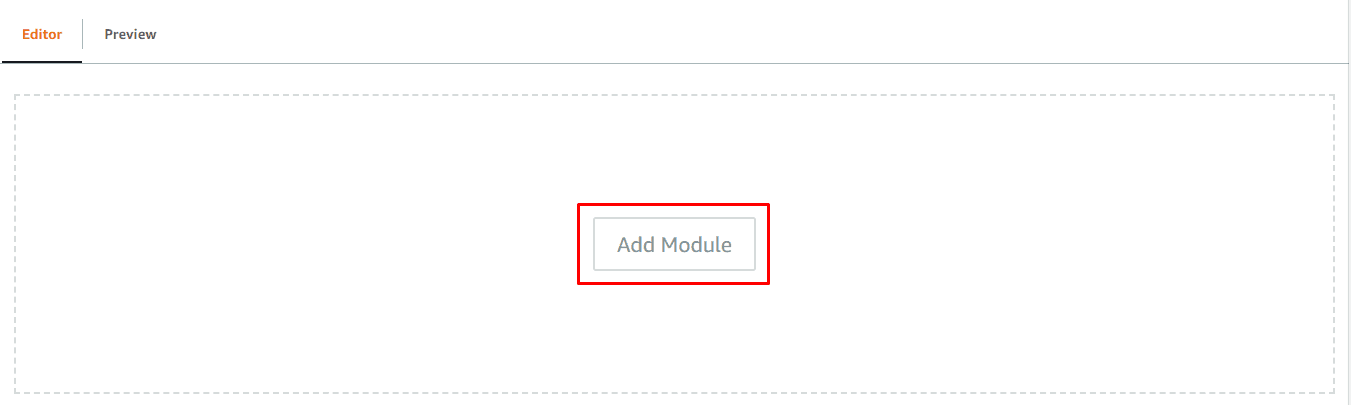
Step 6: Populate the modules with images and content. You’ll need to add meta keywords while uploading every image. Image keywords/meta keywords are a simple phrase describing your image. This can include the brand name of the product, features of the product, or synonym keywords of the product.
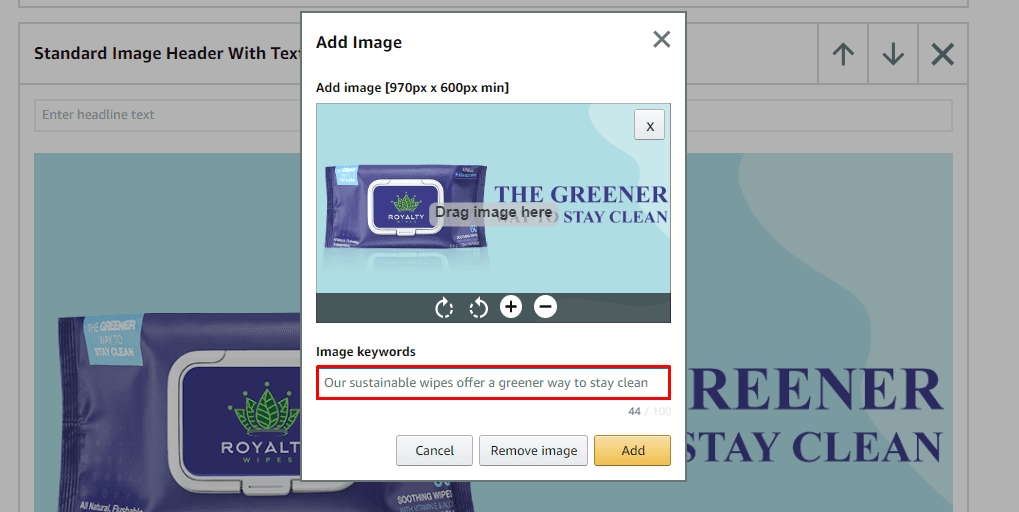
Step 7: Once finished, scroll to the top and click on the “Apply ASIN” button.
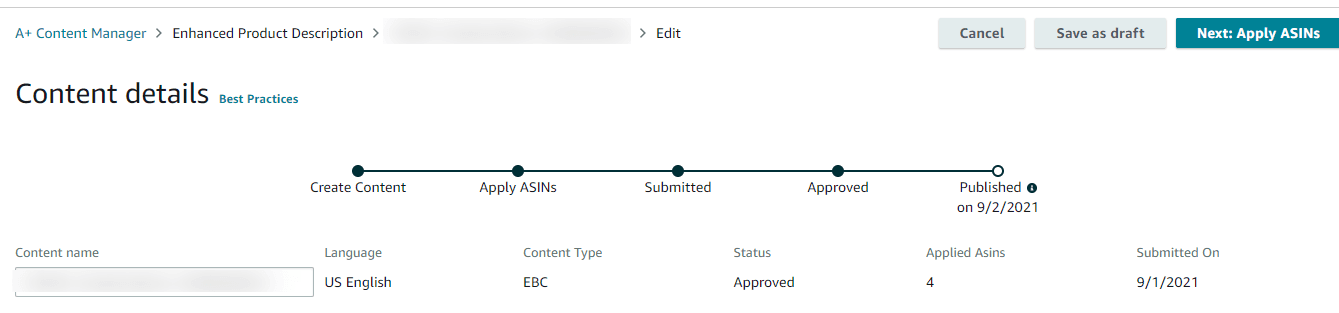
Step 8: In the “Add ASINs” section, you can find and apply the ASIN for which you have created the EBC. You can also bulk upload ASINs by uploading an excel sheet.
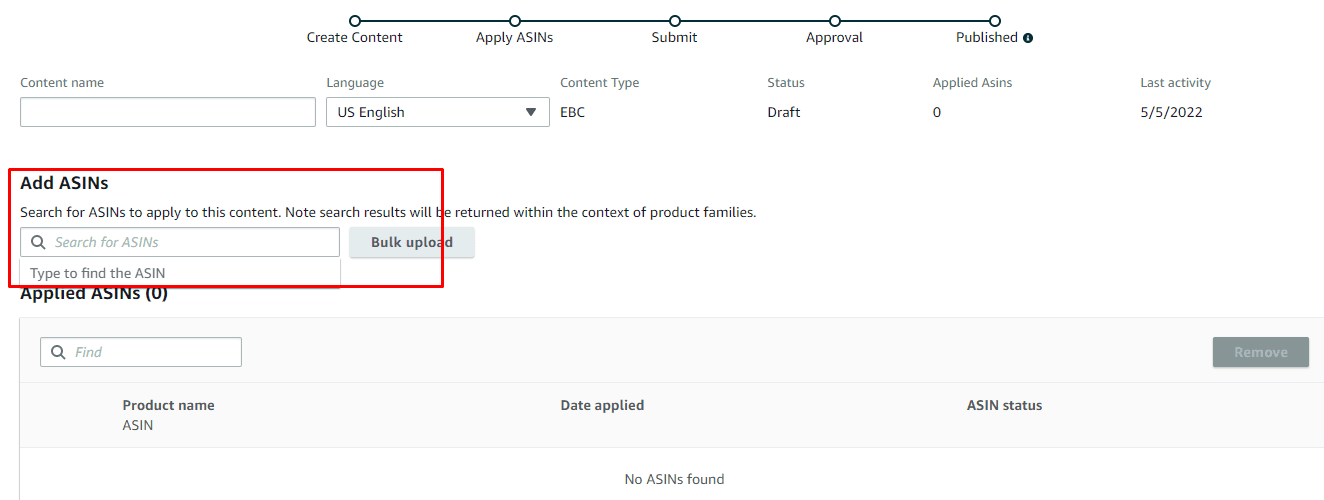
If your ASIN is ineligible, it’s because the ASIN is not enrolled in your brand yet. Contact seller support for further assistance.
Step 9: After you’re done adding ASINs, click on the Review and submit button.
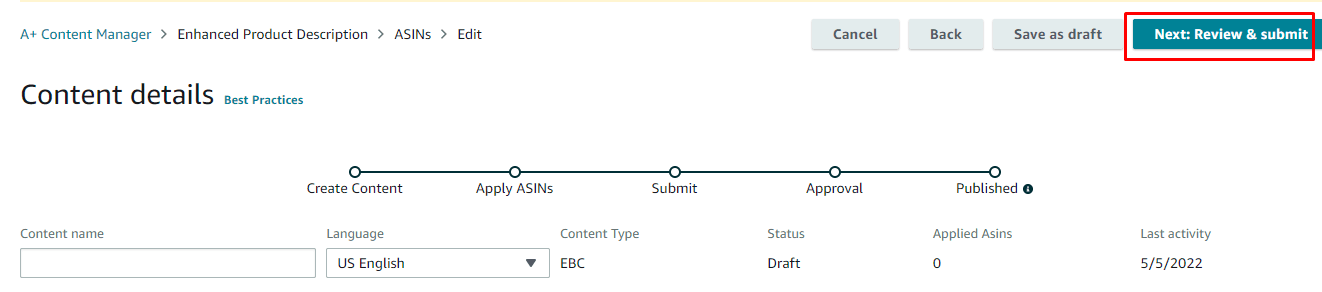
Step 10: Here, you will be shown a preview of the EBC and all the ASINs you’ve applied. Check everything properly. Don’t forget to check the mobile preview to ensure mobile shoppers can have an equally great experience.
When you’re ready to upload, click the “Submit for Approval.”
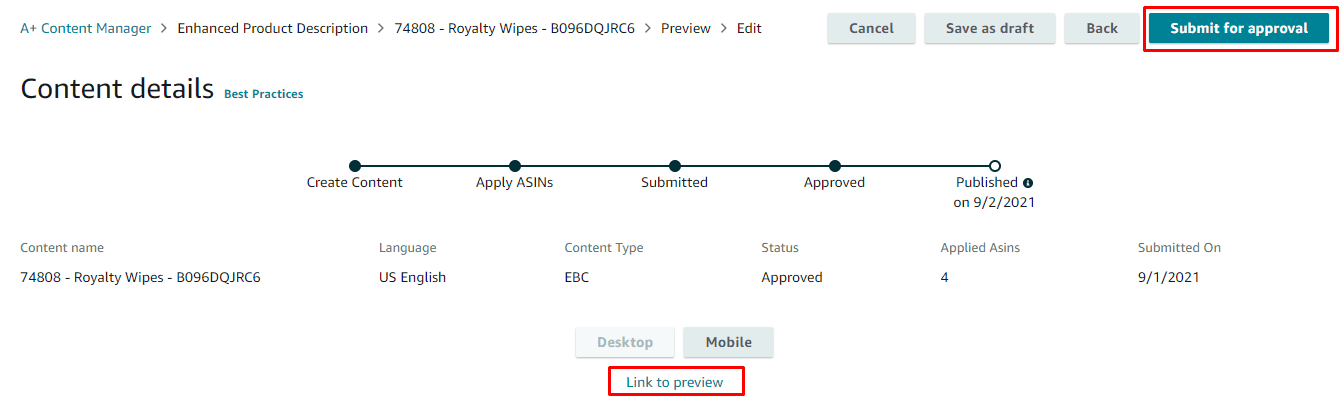
Amazon can take up to 7 days to approve or reject your EBC.









